Up to TkSurferGuide |
Back to TkSurferPatch |
Continue to TkSurferFieldSign |
see also: tksurfer_labeledit
Labels
Labels, or ROIs, are collections of vertices that can be treated as a group for various applications. In TkSurfer, you can use labels to get average values for overlays or time courses. You can also export label files for use in other FreeSurfer programs, or export a collection of anatomical labels as an annotation.
TkSurfer can have multiple labels, each with a different designation. Labels in TkSurfer can be associated with anatomical areas or just be given a color for display purposes. TkSurfer has drawing and filling tools to assist you in creating new lables based on surface data.
The label file format is interchangable with TkMedit. You can create a label in TkSurfer, save it, and load it in TkMedit, or vice versa.
(For an additional discussion of label editing, especially creation of new labels, this article might be helpful: tksurfer_labeledit. For additional orientation on labels, annotations and colortables, you might find this useful: LabelsClutsAnnotationFiles --GW}
Selecting Labels
Many operations use labels, such as graphing the average of a label in the Time Course. You must select a label for these operations. The currenlty selected label is drawn with a yellow outline in the Display window, and its name is highlighted in the list of labels in the Labels window. To select a label, click on it in the Display window, or click on its name in the Labels window.
Loading Labels
Use File->Label->Load Label... item to load an individual label file. A label file is a list of RAS coordinates and associated vertex indices that make up the label
You can also import an annotation file as a series of labels. An annotation file is a binary file that assigns a label index to each vertex in a surface. When the annotation is imported, a label is created for each unique index, and the vertices with those values are added to that label. This can be done with the File->Label->Import Annotation... command.
Label files can be associated with anatomical labels, analogous to a segementation volume in TkMedit. To do this, TkSurfer must load a lookup table to get its list of structures. Each structure is associated with a number and color. Each label assigned an anatomical structure will be drawn in that color. When an annotation is loaded, it uses the numbers in this table to assign structures to the imported labels. TkSurfer loads surface_labels.txt by default, but you can load a new table with the File->Label->Load Color Table... command or by specifying -colortable on the command line.
Saving Labels
Use File->Label->Save Selected Label... command to save a new label file in a new location. You can select a label by clicking on it in the Display window or by selecting its name in the Labels Window.
Labels Window
The Labels window, accessible through the View->Windows->Labels command, displays all labels and their properties. On the left side is a list of labels. Click on one to select it. You will the label selected in the Display window if it is visible in the current surface orientation.
When you click on a label, you can edit its properties on the right side of the Labels window. The following properties are available:
Name: Enter a new name in the field and press return to set the label name. This only really has an affect on the display in the label list on the left side of the window.
Visible: Uncheck this to hide the label.
Choose a color: A Label can either be a 'free' label or a 'structure' label. If it is free, you can assign to it any color you'd like with this area. You can also do this with the far right button in the main toolbar,
 .
. Or a structure: If a label is a structure label, you assign to it a structure and its color is set from the corresponding color in the look up table.
Set Name: Click this button to set the name of the label to the name of the structure you have selected for this label.
Creating Labels
TkSurfer also lets you create new labels with the Custom Fill dialog. This is available from the ![]() button on the toolbar. Click this button to open the Custom Fill dialog. This dialog lets you begin filling from one or more vertices. Fills will continue outward until one of the "Up to..." conditions are met. All filled vertices will be added to a new or existing label, or removed from a label.
button on the toolbar. Click this button to open the Custom Fill dialog. This dialog lets you begin filling from one or more vertices. Fills will continue outward until one of the "Up to..." conditions are met. All filled vertices will be added to a new or existing label, or removed from a label.
Up to and including paths: This will fill labels up to a path. The path tools are used to create paths, discussed below. Vertices on the path will be filled. Use this when you want freehand control over label drawing.
Up to other labels: The fill will stop at other labels. Vertices in other labels will not be filled. Use this when creating adjacent labels.
Up to unlabeled: The fill will stop at unlabeled vertices. This is mainly helpful when you are adding to or removing from a label (see below), as, if used with conjunction with the 'up to other labels' option, it will only fill the currently selected label.
Up to and including different curvature: The fill will stop at vertices with a curvature of a different sign than the curvature at the source vertex. Use this to fill gyri or sulci. This will fill the first vertex at which the curvature is different, which may cause some overlap if another label was filled using the same method on the other curvature.
Up to functional values below threshold: The fill will not fill vertices with functional values below the threshold. Use this in conjunction with the min ovelray threshold to make labels out of areas based on the overlay.
Last clicked vertex: The fill will start on the last vertex marked, even if there are multiple marked vertices.
All marked vertices: A fill will start at every marked vertex. This can be used to create ioncontiguous labels.
Create new label: The filled vertices will create a new label.
Add to existing label: Choose a label in the menu at the bottom of the window, and the filled vertices will be added to this label. This can be used to merge labels.
Remove from label: choose a label in the menu at the bottom of the window, and the filled vertices will be removed to this label. This can be used to cut parts out of an existing label.
There are two tool buttons for drawing lines, the Path tool ![]() and the Closed Path tool
and the Closed Path tool ![]() . These tools make a path by joining all marked vertices. The latter tool also connects the last marked vertex to the first. Paths are drawn as red lines.
. These tools make a path by joining all marked vertices. The latter tool also connects the last marked vertex to the first. Paths are drawn as red lines.
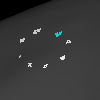
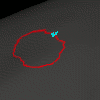
After drawing a path, you can use it to make a label by clicking inside the region around which you drew a path, clicking the Custom Fill button, checking the Up to and including paths checkbox, and clicking the Fill button.
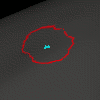
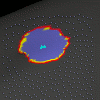
You can select and delete paths by clicking near or on them. A selected path will be drawn as a red line. To delete it, click the Delete Path button ![]() .
.
Deleting Labels
To delete a label, you must first select the label you want to delete by either clicking on it on the surface, or by choosing it in the Labels window. Then, you can click the ![]() button or choose Tools->Labels->Delete Label. You can also delete all labels with the Tools->Labels->Delete All Labels command.
button or choose Tools->Labels->Delete Label. You can also delete all labels with the Tools->Labels->Delete All Labels command.
Marked Vertices and Labels
It's important to recognize the difference between labels and marked vertices. Marked vertices are a kind of single global selection for TkSurfer. Some operations only work on marked vertices, or mark vertices as a result. While clicking vertices with the mouse selects them, you may want to convert labels to marked areas and vice versa. This is done with the New Label From Marked button ![]() and the Mark Label button
and the Mark Label button ![]() .
.
For merging multiple lables, see mri_mergelabels
