THIS PAGE HAS BEEN MOVED TO SHAREPOINT!
Please refer to this site/make edits here for the most updated information: https://partnershealthcare.sharepoint.com/sites/LCN-Exvivo/SitePages/3D-Scanning.aspx
Structure 3D Scanner Wiki
Index
Contents
Setting Up For the First Time
Skanect:
This is the software needed to stream and process the images captured by the Structure 3D Scanner (via iPad). You can download Skanect on your Mac laptop from this website: Skanect.
- Under the $0 column, click on the "Windows 64-bit" link
- Follow downloading instructions
Log on to Skanect using the freesurferlab@gmail.com email and ask Allison, Leah, or Dev for password if you don’t have it
Open the Skanect application and it should look like this:
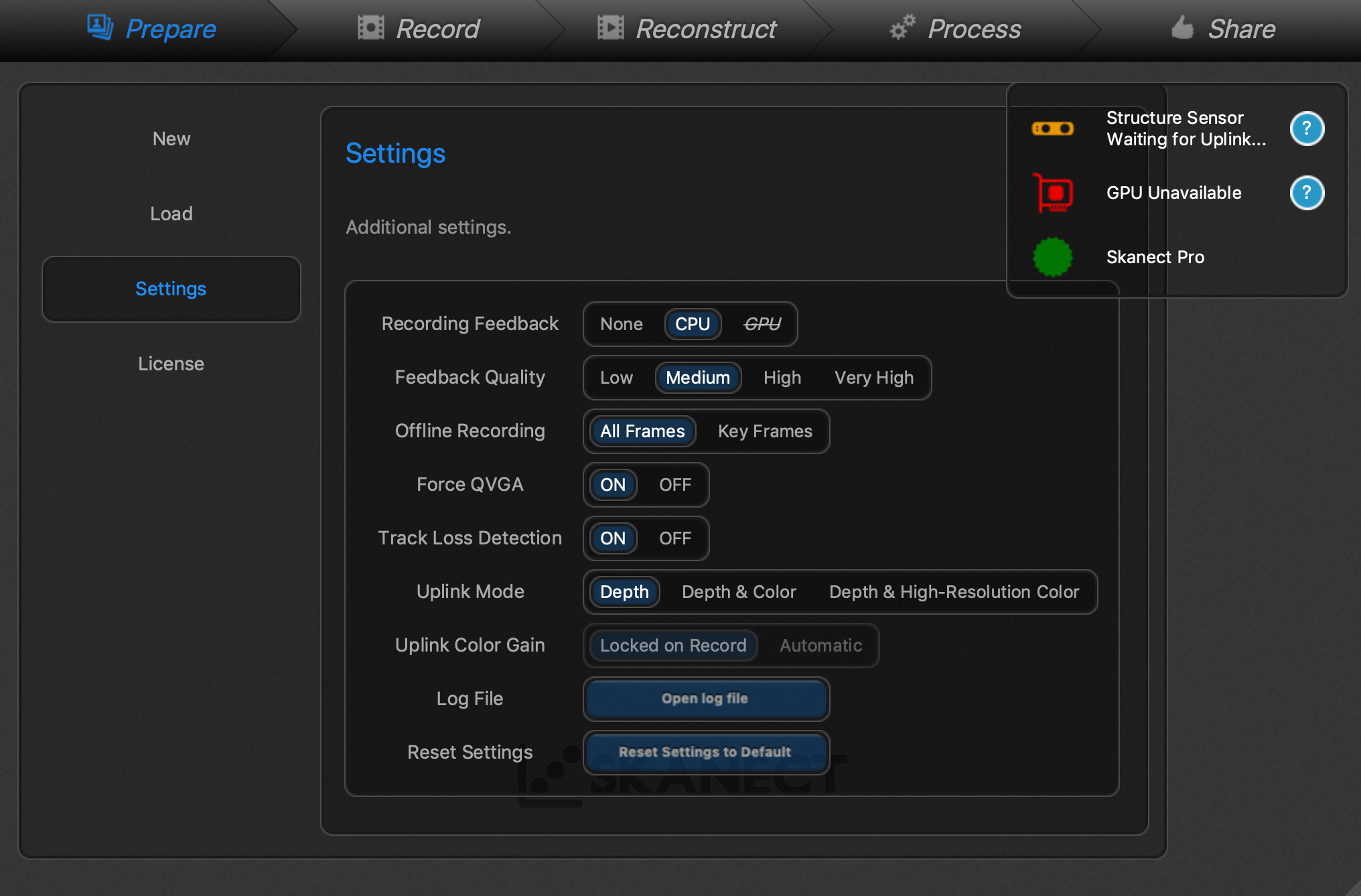
Structure by Occipital:
This is both the (attached) camera and the application on the iPad that captures images and streams them to Skanect on your laptop.
- Make sure the scanner is plugged into the iPad via the white cord.
- The Structure app is already downloaded on the iPad and it should display the 3 settings for image capture
- IR, Depth, Depth + Color
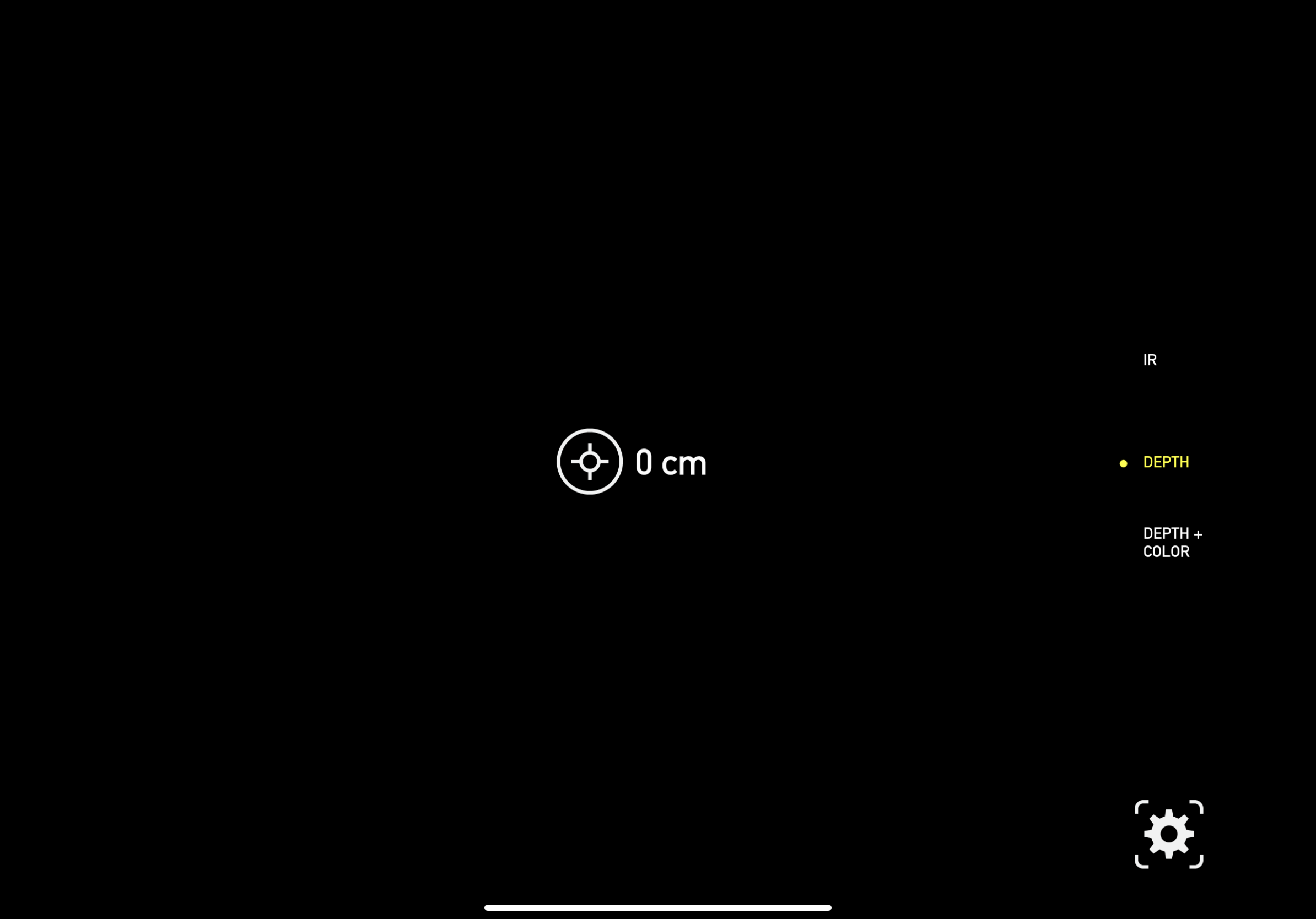
Streaming from Structure Scanner (iPad) to Skanect
In order to stream, you must first set up an Ad Hoc connection between the iPad and your computer. You will have to do the latter portion of these steps before each scan session!
Part 1: On your laptop/Mac
- Open System Preferences
- Open Network
- Select "Show Wi-Fi status in menu bar"
- Click on "Advanced"
- Select "Create computer-to-computer networks"
- Select "OK"
- Press "Apply"
- Close System Preferences
- Click on Wi-Fi symbol at the top right hand corner of your desktop
- Select option Create Network
Enter a new name, for example "UplinkNetwork"
- Make sure the Status is On
- Open up Skanect application
Part 2: On the iPad
- Tap on the Settings icon in your iPad main menu
- Click on Wi-Fi
Your ad hoc network "UplinkNetwork" should appear in the list.
- Click on your network.
- Select "Join Anyway"
- Making sure that the Skanect application is open on your laptop, open up Structure and you should now see the streaming option "Uplink" appear:
Scroll down so that you are on the "Uplink" tab, it should display whatever you're pointing the iPad at (in this case, the iPad was face down, so the screen is black)
Now, go over to Skanect on your laptop and it should look like this.
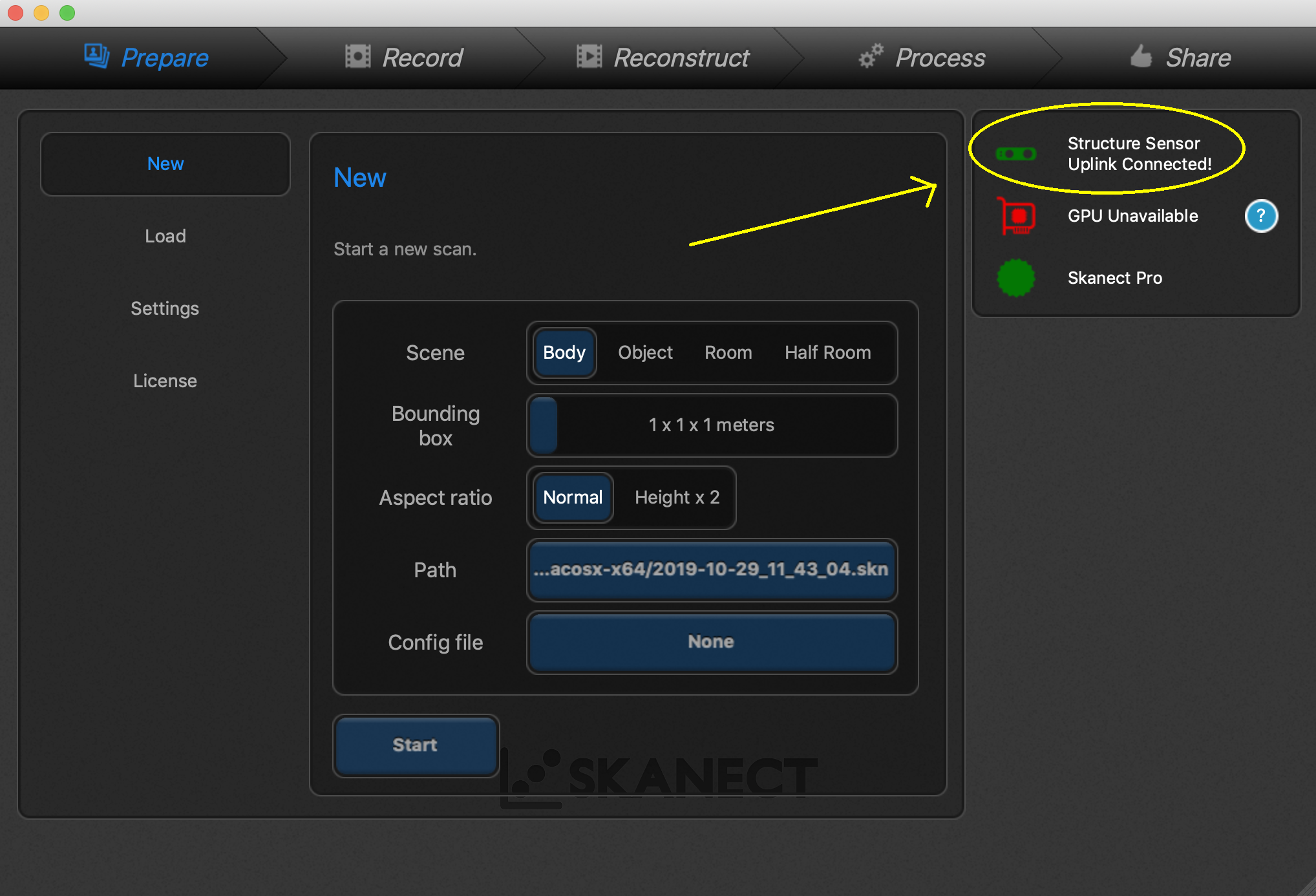
You are now ready to scan!
Getting Started
Set-up Streaming
On your laptop
- Click on Wi-Fi symbol at the top right hand corner of your desktop
- Select option Create Network
Enter a new name, for example "UplinkNetwork"
- Open up Skanect software
On the iPad
Open System Preferences > Wifi
Select "UplinkNetwork"
- Open up Structure app
- Scroll to Uplink
Set-up Scanning
Calibration
Separate app already on the iPad; worth doing before each scan, if you don't have a standard scanning location/set-up
- Open up app before starting scan session
- More blue dots means better calibration; Blue dots represent unique features from contrasted color values which are often sharp angles or corners.
- The software searches areas in the camera image looking for distinct angles created by the background of the object against the color of the contrasting forefront object
- Move around slowly, pausing on bright complex scenes
- For higher detail scans, “zoom”, refine FOV, and save calibration
- Once calibration is saved, open up Structure app
Brain Set-up
White or black background??? -- Tutorials often show objects on white table
- Place the brain in a space in which you have 360 degree access
Stationary brain and camera moves around brain or stationary camera and brain rotated???
- Whichever you choose, the object moves relative to itself during the scan you’ll get some double images and rough seams in the scan
To Start Scanning
1. To start a new scan, open Skanect software. Under the Prepare tab, select "New" and adjust the following settings:
Scene to "object"
Bounding Box to
Aspect Ratio to
Path to wherever you would like your scans and files saved to.
BOUNDING BOX is Everything
Before you begin recording your scan (Under the Record tab), be sure that the brain fits snugly within the bounding box tight.
- Tight enough to where the scanner does not waste time scanning items in the background, but not too tight so that you have 'wiggle room' to move around as you try to capture all angles of the object during scan session
- To adjust Bounding Box:
Use the 3 mouse buttons to orbit, pan, and zoom your view in Record tab
Adjust size of Bounding Box in Prepare tab
- The object needs to be in this position when the scan starts, after that you can start to move around the object
Scanning Tips
- Can not detect closer than 40 cm; keep distance from brain
- Scan more than you need, because edges can be rough.
- Make sure you get high and low angles all the way around; especially the top
- If you move too fast or don’t have enough of the object in the frame, you’ll lose tracking; if you can’t move back to the exact same position and angle, stop the scan, click the trash can to delete what you recorded and start again
While you're scanning you'll notice ### FPS: _
- Press stop when you’ve turned the whole object green – your computer will process the scanned images and depth data and will construct a final mesh
Post-processing
You can try using the built in processing tools, but more detail and better results by exporting the raw scan and cleaning in Meshmixer???
