| Deletions are marked like this. | Additions are marked like this. |
| Line 3: | Line 3: |
| '''Skanect:''' This is the software needed to stream and process the images captured by the Structure 3D Scanner (via iPad). You can download Skanect on your Mac laptop from this website: [[https://skanect.occipital.com/download/#purchase|Skanect]]. |
=== Skanect: === This is the software needed to stream and process the images captured by the Structure 3D Scanner (via iPad). You can download Skanect on your Mac laptop from this website: [[https://skanect.occipital.com/download/#purchase|Skanect]]. |
| Line 7: | Line 8: |
| 1. Log on using the freesurferlab@gmail.com email and ask Allison, Leah, or Dev for password if you don’t have it | 1. Log on to Skanect using the freesurferlab@gmail.com email and ask Allison, Leah, or Dev for password if you don’t have it |
| Line 9: | Line 10: |
| Open the Skanect application and it should look like this. | Open the Skanect application and it should look like this and displaying whatever you're pointing the iPad at (in this case, the iPad was face down, so the screen is black). |
| Line 12: | Line 13: |
|
<<BR>> <<BR>> <<BR>> |
|
| Line 13: | Line 17: |
| ''' ''' | |
| Line 15: | Line 18: |
|
'''Structure by Occipital''': is the camera attached to the iPad and also the name of the app on the iPad that captures images and streams them to the Skanect application on your laptop. Make sure the scanner is plugged into the iPad via the white cord. The Structure app is already downloaded on the iPad and it should display the 3 settings for image capture (IR, Depth, Depth + Color). <<BR>>{{attachment:structure_desktop.png||height="500"}} |
=== Structure by Occipital: === This is both the (attached) camera and the application on the iPad that captures images and streams them to Skanect on your laptop. * Make sure the scanner is plugged into the iPad via the white cord. *The Structure app is already downloaded on the iPad and it should display the 3 settings for image capture * IR, Depth, Depth + Color <<BR>>{{attachment:structure_desktop.png||height="400"}} |
| Line 51: | Line 57: |
| <<BR>> |
Structure 3D Scanner Wiki
Getting Started
Skanect:
This is the software needed to stream and process the images captured by the Structure 3D Scanner (via iPad). You can download Skanect on your Mac laptop from this website: Skanect.
- Under the $0 column, click on the "Windows 64-bit" link
- Follow downloading instructions
Log on to Skanect using the freesurferlab@gmail.com email and ask Allison, Leah, or Dev for password if you don’t have it
Open the Skanect application and it should look like this and displaying whatever you're pointing the iPad at (in this case, the iPad was face down, so the screen is black).
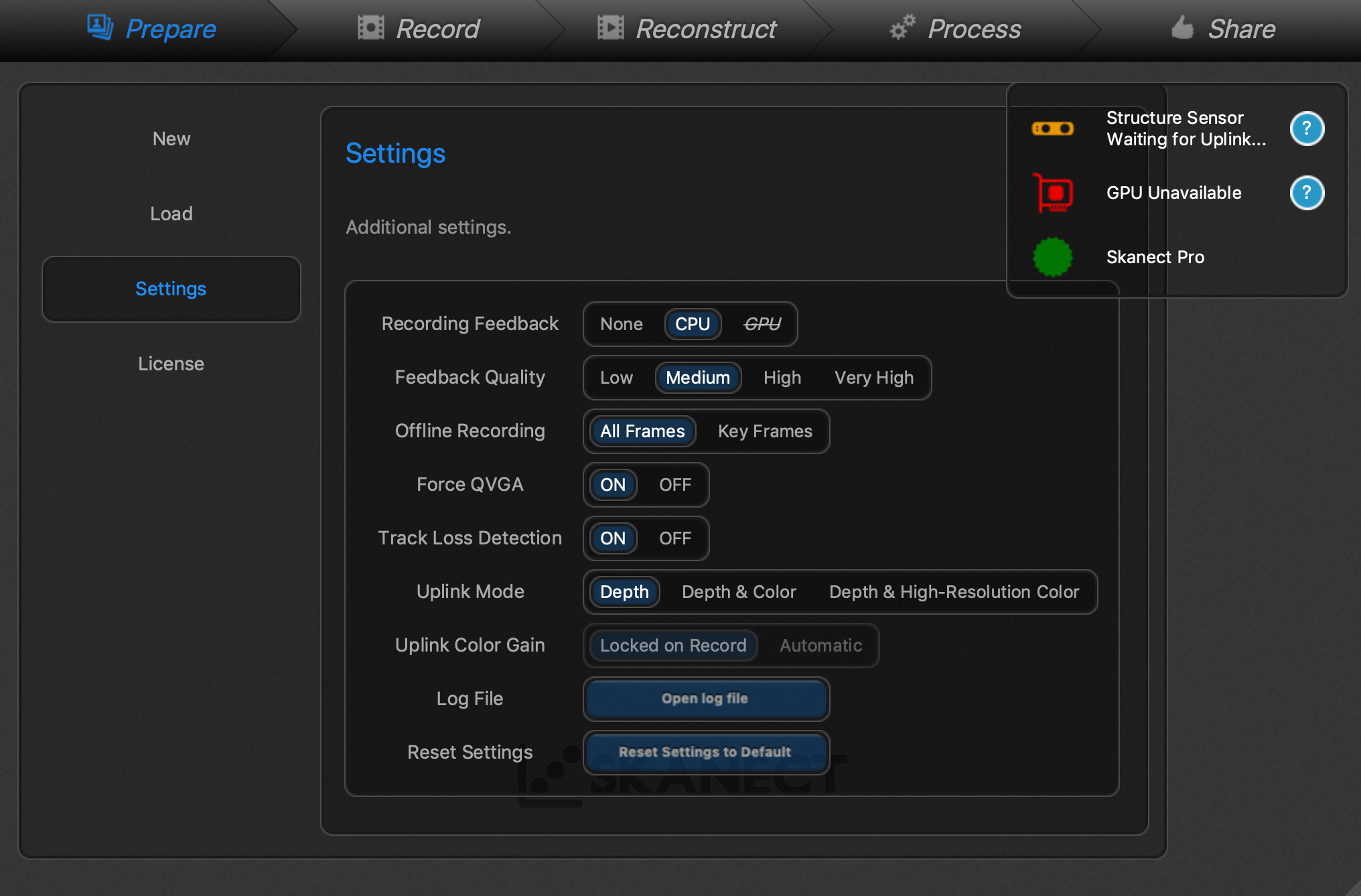
Structure by Occipital:
This is both the (attached) camera and the application on the iPad that captures images and streams them to Skanect on your laptop.
- Make sure the scanner is plugged into the iPad via the white cord.
- The Structure app is already downloaded on the iPad and it should display the 3 settings for image capture
- IR, Depth, Depth + Color
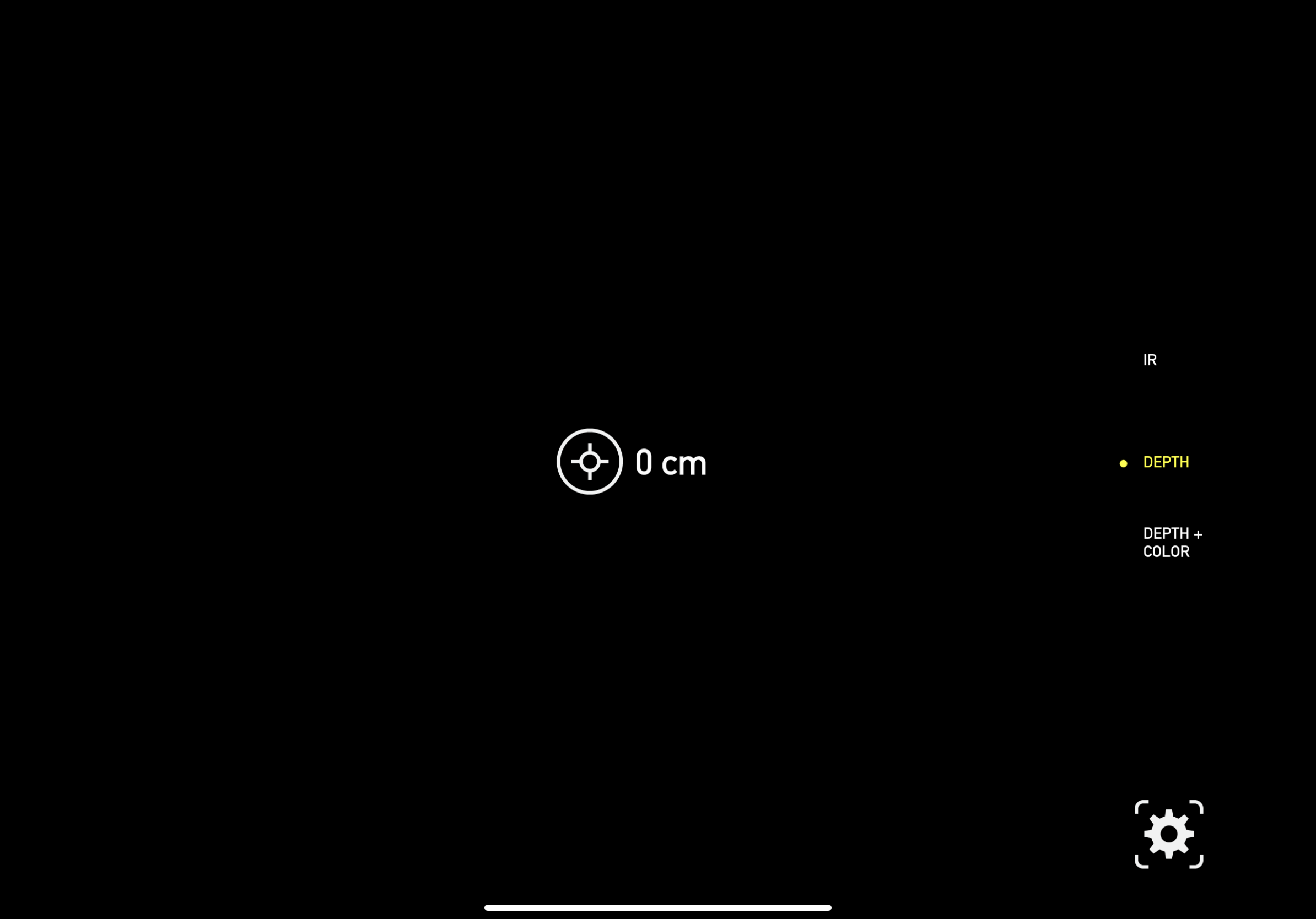
Streaming from Structure Scanner (iPad) to Skanect
You must set this up each time before you scan!
Part 1: On your laptop/Mac
- Open System Preferences
- Open Network
- Select "Show Wi-Fi status in menu bar"
- Click on "Advanced"
- Select "Create computer-to-computer networks"
- Select "OK"
- Press "Apply"
- Close System Preferences
- Click on Wi-Fi symbol at the top right hand corner of your desktop
- Select option Create Network
Enter a new name, for example "UplinkNetwork"
- Make sure the Status is On
- Open up Skanect application
Part 2: On the iPad
- Tap on the Settings icon in your iPad main menu
- Click on Wi-Fi
Your ad hoc network "UplinkNetwork" should appear in the list.
- Click on your network.
- Select "Join Anyway"
- Making sure that the Skanect application is open on your laptop, open up Structure and you should now see the streaming option "Uplink" appear:
Scroll down so that you are on the "Uplink" tab, it should look like this:
Now, go over to Skanect on your laptop and it should look like this.
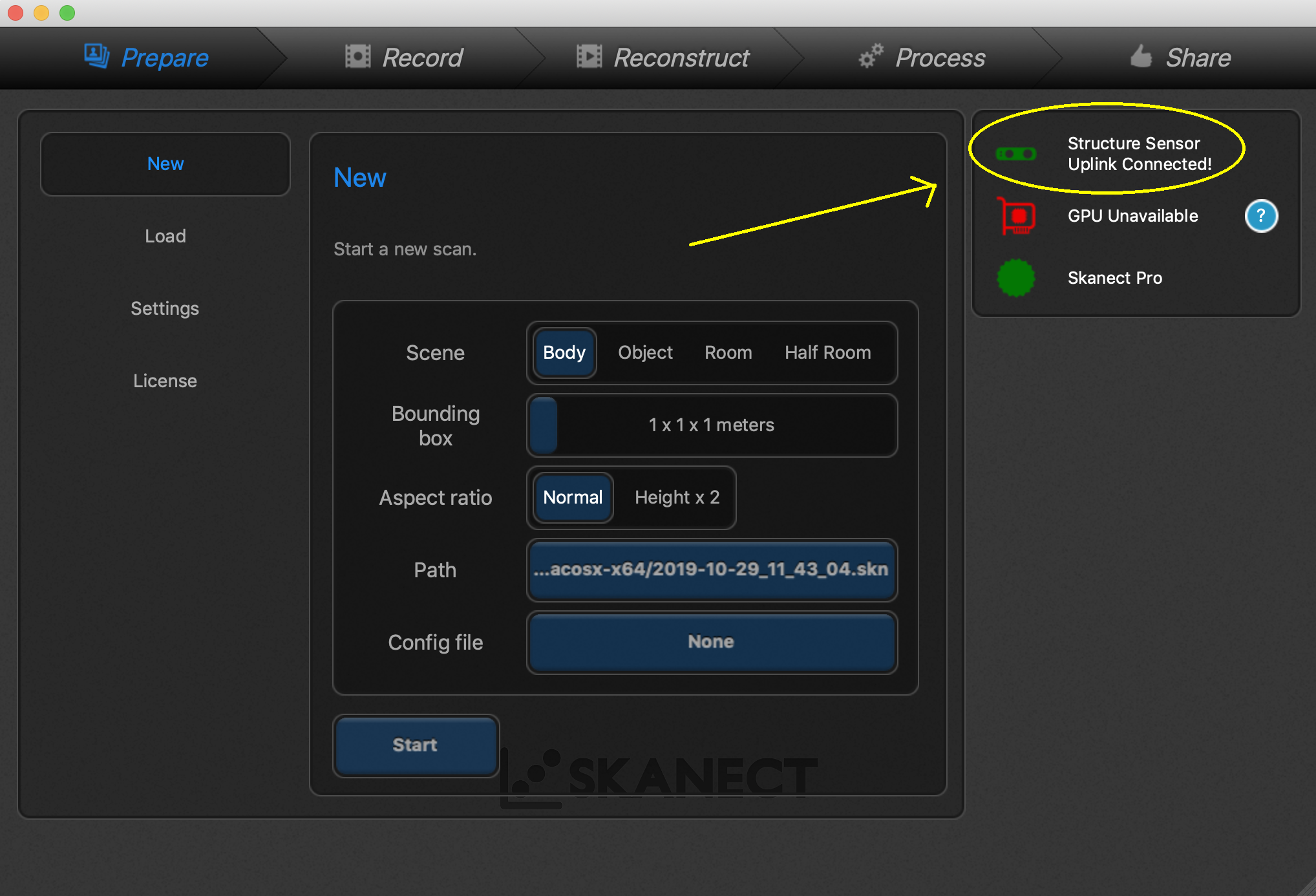
You are now ready to scan! On the iPad you can click the red button that says "Take me There" which will swipe your Skanect screen to the "Record" tab.
